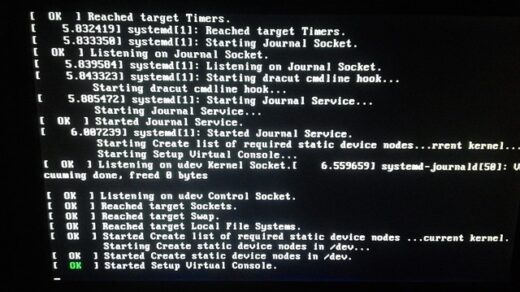macOS中构建rEFInd Boot Manager
此处给出的所有步骤都必须在macOS上执行。您还需要禁用安全启动。
-
在磁盘工具的帮助下,创建一个 100-200MB 的
MS-DOS FAT分区并将其标记为REFIND. -
从此处获取rEFInd的二进制 zip 文件。
-
rEFInd 的二进制 zip 文件应在下载文件夹中,名称为
refind-bin-<VERSION>.zip,其中<VERSION>代表您下载的 rEFInd 版本。例如:- 如果您已下载0.13.2版本,它将以refind-bin-0.13.2.zip. -
现在在终端中运行以下命令:-
IDENTIFIER=$(diskutil info REFIND | grep "Device Identifier" | cut -d: -f2 | xargs) cd ~/Downloads unzip refind-bin* rm refind-bin*.zip cd refind-bin* xattr -rd com.apple.quarantine . sed -i '' "s/sed -i 's/sed -i '' 's/g" refind-install diskutil unmount $IDENTIFIER sudo ./refind-install --usedefault /dev/$IDENTIFIER diskutil unmount $IDENTIFIER diskutil mount $IDENTIFIER sudo rmdir /tmp/refind_install rm -r ~/Downloads/refind-bin* -
现在运行:-
bless --folder /Volumes/REFIND/EFI/BOOT --label rEFInd这会将 Mac 启动管理器中 rEFInd 的标签从
EFI Boot更改为rEFInd。
配置
带有 T2 芯片的 Mac 无法 BIOS 启动,因此建议删除 BIOS 条目。为此,打开finder,打开REFIND卷。EFI/BOOT/refind.conf通过使用文本编辑器进行编辑,在文件末尾添加下面给出的行。
scanfor internal,external,optical,manual如果遇到错误说无法保存文档“refind.conf”。,将文件复制refind.conf到主目录中的任何位置(例如下载文件夹)并在那里进行编辑。refind.conf编辑后用新编辑的文件替换REFIND卷中的文件。
在使用 rEFInd 启动操作系统时隐藏文本(可选)
如果使用 rEFInd 启动 macOS 以外的操作系统,它会在启动时显示一些调试文本。为了获得与 Mac 启动管理器类似的流畅启动体验,请将以下行添加到 中EFI/BOOT/refind.conf的最后一行,就像删除 BIOS 配置一样。
use_graphics_for osx,linux,windows,grub阻止使用 NVRAM(可能已经启用)
必须防止使用 NVRAM,因为 T2 不喜欢有人触摸 NVRAM。在最新版本的 rEFInd 中,默认启用防止使用 NVRAM。use_nvram false您可以通过检查文件中间某处是否存在行来确认这一点refind.conf(上述说明中提到的那个)。确保它没有被注释(#行前没有)。如果是则删除#.
如果该行丢失,请将其添加到refind.conf文件末尾。
如果该行use_nvram true存在,请更改true为false.
在启动时将 rEFInd 设为默认值
正确安装和配置 rEFInd 后,我们需要让它在每次启动时默认启动。为此,请重新启动 Mac 并按住
Option (Alt)键
当显示启动管理器时,
松开 Option 键
现在按住Control键,不松开 Control 键,启动到rEFInd 启动盘。
现在在每次启动,默认情况下都从rEFInd引导。
每次将 macOS 更新到较新版本时都必须执行此步骤,因为这会使 macOS 启动盘成为默认启动盘。
重启完成引导构建
-
进阶
使用 rEFInd 修复启动 macOS 时的空白屏幕
有时,在使用 rEFInd 启动 macOS 时,用户会卡在空白屏幕上。仅当您在上次启动时通过按住电源按钮执行强制/不安全关机时才会观察到此错误。一些用户在新安装的 rEFInd 上使用 rEFInd 首次启动 macOS 时也遇到过这种情况。
为了修复它,请关闭 Mac 并在按住**Option (Alt)**键的同时重新启动。显示 Mac 启动管理器时松开 Option 键。使用 Mac 启动管理器启动 macOS。这将修复后续引导的错误。使用 rEFInd 作为 GRUB、systemd-boot 等的替代品。
默认情况下,rEFInd 通过引导 GRUB、systemd-boot 等间接引导 Linux。但我们也可以使用 rEFInd 直接引导 linux。这在其他引导加载程序引起问题的情况下很有用。为此,请按照以下步骤操作:-
-
使用当前使用的引导加载程序引导至 Linux。如果引导加载程序遇到问题,您也可以使用发行版的 ISO chroot 进入安装并在 chroot 中运行命令。
-
从此处获取rEFInd的二进制 zip 文件。
-
rEFInd 的二进制 zip 文件应在下载文件夹中,名称为
refind-bin-<VERSION>.zip,其中<VERSION>代表您下载的 rEFInd 版本。例如:- 如果您已下载0.13.2版本,它将以refind-bin-0.13.2.zip. -
将压缩包移动到
/boot文件夹中。如果您正在 chroot,请将 zip 移动到chroot/boot的文件夹中。 -
现在运行:-
cd /boot sudo unzip refind-bin* sudo rm refind-bin*.zip cd refind-bin* sudo ./mkrlconf sudo sed -i 's/"Boot to single-user mode"/#"Boot to single-user mode"/g' /boot/refind_linux.conf sudo sed -i 's/"Boot with minimal options"/#"Boot with minimal options"/g' /boot/refind_linux.conf sudo rm -r /boot/refind-bin* -
一个名为的文件
refind_linux.conf应在您安装的/boot文件夹中创建。下面给出了一个示例。"Boot with standard options" "ro root=UUID=631c326a-fb48-46ba-b4aa-6dd2033fbb5e" #"Boot to single-user mode" "ro root=UUID=631c326a-fb48-46ba-b4aa-6dd2033fbb5e single" #"Boot with minimal options" "ro root=UUID=631c326a-fb48-46ba-b4aa-6dd2033fbb5e"根
如果您在 chroot 中运行了步骤 5 中的命令,则
ro root=UUID=631c326a-fb48-46ba-b4aa-6dd2033fbb5e可能会丢失。在这种情况下,手动编辑chrootrefind_linux.conf文件/boot夹中的文件,使其看起来像示例,并将UUID(在示例中)替换为安装 Linux 的分区之一。您可以从chroot文件或使用磁盘实用程序软件获取 UUID 。631c326a-fb48-46ba-b4aa-6dd2033fbb5e/etc/fstab -
在带有 的行上
"Boot with standard options",添加intel_iommu=on iommu=pt pcie_ports=compat efi=noruntime quiet splash参数。可能已经添加了一些参数。在这种情况下,只添加缺少的参数。如果您不想要静默启动,您可以省略该quiet splash参数。最后,refind_linux.conf文件应该看起来像这样。"Boot with standard options" "ro root=UUID=631c326a-fb48-46ba-b4aa-6dd2033fbb5e intel_iommu=on iommu=pt pcie_ports=compat efi=noruntime quiet splash" #"Boot to single-user mode" "ro root=UUID=631c326a-fb48-46ba-b4aa-6dd2033fbb5e single" #"Boot with minimal options" "ro root=UUID=631c326a-fb48-46ba-b4aa-6dd2033fbb5e" -
现在,当您进入 rEFInd 时,它应该显示一个带有内核映像路径的条目,并且很可能具有 Linux Penguin 的图标。该条目应是使用 rEFInd 直接引导 Linux 的条目。
-
如果您想使用您的发行版图标而不是 Linux Penguin 图标,您可以使用您的发行版名称标记包含您的内核的卷。以下是各种文件系统的一些命令示例,以发行版为Ubuntu和内核所在的分区为
/dev/nvme0n1p3.-
ext2、ext3 或 ext4:-
sudo tune2fs -L "Ubuntu" /dev/nvme0n1p3 -
btrfs :-
MOUNTPOINT=$(findmnt -n -o TARGET /dev/nvme0n1p3) sudo btrfs filesystem label $MOUNTPOINT "Ubuntu"
此处描述了更多设置自定义图标的方法。
-
卸载 rEFInd
如果您希望卸载 rEFInd,请启动macOS并按照以下步骤操作:-
- 打开磁盘工具
- 选择安装 macOS 的分区(它通常有标签
Macintosh HD,直到您手动重命名它)。 - 单击分区。
- 选择
REFIND分区并单击-以将其删除。您的 macOS 分区应该扩展以填充 rEFInd 所在的空间。 - 点击应用。磁盘工具将删除
REFIND分区并扩展您的 macOS 分区。这可能需要一段时间,但不要打断这个过程。 - 将默认启动磁盘更改为您希望默认启动的操作系统。
如果您希望的操作系统是macOS或Windows,请按照Apple 的文档进行操作,您必须按照更改每次启动的启动磁盘部分进行操作。
如果您希望的操作系统是Linux,请遵循启动管理器指南。
参考文献和外部链接¶
参考- 本指南的灵感来自这里。
rEFInd - rEFInd 的官方网站。
Theming rEFInd - 为 rEFInd 设置自定义主题的有用指南。